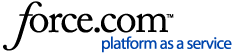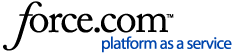Below are step by step instructions to take a screenshot:
Windows PC
Click on the window that you want to take a screenshot of.
Press and hold the following keys simultaneously: Alt + PrintScreen. The screenshot was copied to your computer's clipboard.
Open either Microsoft Paint, Microsoft Word, or something similar that you can paste images into.
Press and hold the following keys simultaneously: Ctrl + V. The screenshot will be copied from your computer's clipboard.
Save the file to your computer (File/Save As).
Mac
To take a screenshot and save it as a file on the desktop, press and hold the following keys simultaneously: Command + Shift + 3.
iOS (iPhone, iPad, iPod)
To take a screenshot of an iPhone app, press and hold the 'Home' button, then press and release the 'Sleep' button on the top of the phone.
Image is saved to the camera rolliPhones
For the iPhone models without one, hold down the Side button to the right of the screen and the Volume Up button at the same time to take a screenshot.
For all older models that still have a physical button on the front of the phone (iPhone 8 and older and the iPhone SE models), you press the Home button and hold down the Side button.
You will see a "flash" on the screen, and (if your sound is on) you will hear a camera shutter. The screenshot will then appear in your camera roll and in the Screenshots album.
iPad
For newer iPad Pro, iPad Air, iPad, and iPad mini models that have no Home button, you press the top button and the Volume Up or Volume Down button at the same time.
If you have an older iPad that still has a Home button, you press the top button and the Home button at the same time. If you use an Apple Pencil with an iPad, you can take a screen grab with the drawing tool. Swipe up from the bottom corner with the Apple Pencil to capture the image.
All that is left is to attach the screenshot as a file in your response e-mail.
ChromeBook
Take a screenshot
Tip: Screenshots and recordings are automatically copied to your clipboard.
If your Chromebook has it, press the Screenshot key  .
.
If your Chromebook doesn't have a Screenshot key  , press Shift + Ctrl + Show windows
, press Shift + Ctrl + Show windows  .
.
If your external keyboard doesn't have a Show windows key  , press Ctrl + Shift + F5.
, press Ctrl + Shift + F5.
In the menu at the bottom, select Screenshot  .
.
Select an option:
Take a full screen screenshot  .
.
Take a partial screenshot  .
.
Take a window screenshot  .
.
Tips:
On your keyboard, to change the section that you want to screenshot, you can also press the space bar.
You can also change the size of your screenshot. On your keyboard, press the Tab key until one of the circle corners of the section is highlighted.
On your keyboard, to change the height of your screenshot, press the Up arrow  or Down arrow
or Down arrow  keys.
keys.
On your keyboard, to change the width of your screenshot, press the Left arrow  or Right arrow
or Right arrow  keys.
keys.
To take a screenshot, you can also use the menu on your screen. At the bottom, select the time  Screen capture.
Screen capture.